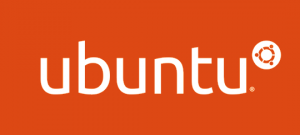 After a fresh install of Ubuntu and media software and codecs, a little more work is required to start ripping and burning DVDs. Below is a guide to get you started using Brasero (the CD/DVD burning application included with Ubuntu) and an application called K9Copy, which is similar to the once popular program DVD Shrink for Windows.
After a fresh install of Ubuntu and media software and codecs, a little more work is required to start ripping and burning DVDs. Below is a guide to get you started using Brasero (the CD/DVD burning application included with Ubuntu) and an application called K9Copy, which is similar to the once popular program DVD Shrink for Windows.
Step 1: Install K9Copy and Its Dependencies
To install K9Copy open a terminal and use Ubuntu’s package management program apt-get.
sudo apt-get update
sudo apt-get install k9copyK9Copy requires the packages libdvdcss and libdvdcss2 to circumvent DVD copy protections. These packages may automatically install when apt-get determines the dependencies of K9Copy but only if the Medibuntu repository has been added to your system’s source list as per “Step 1” of this post. If these packages were not installed, add Medibuntu to your source list and then install the packages with the following command. (If they are already installed the following command will not harm anything so you might as well execute it if you are not sure.)
sudo apt-get install libdvdcss libdvdcss2Step 2: Rip a DVD Using K9Copy
To start K9Copy type k9copy at the command prompt or use the Desktop GUI to navigate to Applications > Sound & Video > K9Copy. The program is pretty easy to figure out if you have used DVD Shrink or a similar application in the past. The defaults are pretty good. One thing I did was to navigate to Settings > Configure K9Copy… and change the DVD size to 4464 MB in the “DVD Backup” pane. This is because I want to burn copies to one-layer DVD-Rs. This size is slightly smaller than what a typical one-layer blank DVD can hold, but it is the same as the target size specified by DVD Shrink. To rip a DVD, place the disc in your drive and click the “Open” button in the K9Copy menu bar. Unless you want to do more complicated remastering of the disc’s contents, select the check box next to the disc’s root in the tree view window and click the “Copy” button in the menu bar. A dialog box will appear asking for a save name and location for the ISO (.iso file) that will be created.
Step 3: Burning the ISO to a Blank DVD
To burn the ISO you just created to a disc, place a blank DVD in your drive and open Brasero by typing brasero at the command prompt or by navigating to Applications > Sound & Video > Brasero Disk Burning. When the project window opens, select “Burn Image.” If you have burned DVD images before the rest should be straightforward. Click “Properties” to change the burn speed, select the disk image (.iso file) from the drop down box, and click “Burn.” Enjoy ripping and burning DVDs with Ubuntu, K9Copy, and Brasero, and remember to not make illegal copies.